

- #Windows 11 sound control panel how to#
- #Windows 11 sound control panel update#
- #Windows 11 sound control panel windows 10#
You will hear the clear difference, and your computer sound is boosted and increased the volume beyond 100%. Tip: you can click the Preview button with and without turning on the loudness Equalization Option. This option will boost the speaker volume. Just turn on the “Loudness Equalization” option as I did see in the screenshot.Ĭlick the Apply button and then OK to save the new settings for the speaker’s loudness. Using Control panel you can modify the settings within Windows tools, Autoplay, Sound, BitLocker Drive Encryption, Keyboard, Credential Manager, Date and time.
#Windows 11 sound control panel update#
Step 4: Then, click right on your Realtek HD audio driver and choose Update Driver Software. Step 3: In the Device Manager window, expand Sound, video, and game controllers by making a double click on it. Step 2: Find and click on Device Manager from all the available options. See Also: Turn off notifications sound in Windows Step 1: On your keyboard, altogether hit Windows +X keyboard keys. Click System and then select the Sound option from the left side panel or the window. Note: If the Speaker icon is missing at the right bottom corner then, Press the Windows+I keyboard shortcut to open up the settings window. Select the “Open Sound Settings” option from the menu. Windows 11: Select the “Sound settings” option.Windows 10: Simply, right-click on the Speaker icon at the bottom right corner of the screen,.
#Windows 11 sound control panel how to#
So, let’s see how to boost the system volume in Microsoft Windows 1o to Windows 11. This guide will work for Windows 11 and Windows 10, I added the screenshots of Windows 11 but it is not much different from the other windows. How to Increase Volume in Windows 11 / 10 Beyond 100% Like me, If your laptop or desktop also has the same low sound problem then this is the guide for you to boost the system volume.
#Windows 11 sound control panel windows 10#
After following the steps to increase the sound this will give a boost to the Windows 10 or Windows 11 maximum volume. In this guide, you will learn to increase the volume of your system past 100%.
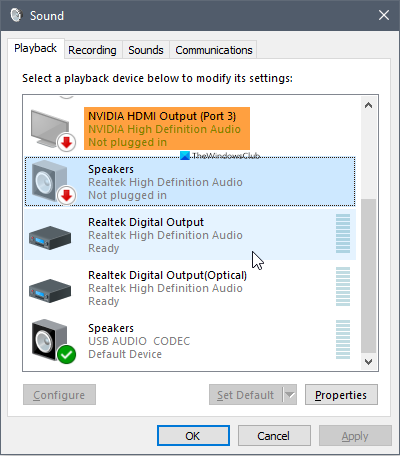
So, let’s see how to boost speaker volume using Windows settings. Enabling that option as mentioned below, the sound of your laptop or computer will be 200% approx. I found a way to increase the system volume without using any software. Speakers on my laptop are not very loud even I set the volume to 100% in Microsoft Windows and I barely hear the sound from my computer.


 0 kommentar(er)
0 kommentar(er)
